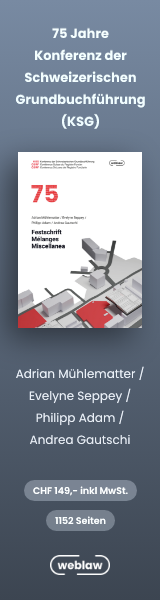1. Weshalb erhalte ich keine Mails? ^
Nach Erhalt der Anmeldebestätigung mit den persönlichen Zugangsdaten ist die Aufnahme in die Mailingliste abgeschlossen. Ab diesem Zeitpunkt erhalten die Teilnehmer je nach gewünschtem Modus die E-Mails einzeln oder als Sammel-E-Mail (sog. Digest-Modus) zugestellt.
In der nachfolgenden Liste sind mögliche Erklärungen dargestellt für den Fall, dass keine E-Mails über die Liste empfangen werden.
- Die E-Mail-Adresse wurde nicht korrekt ins Formular eingetragen und ist daher nicht korrekt in der E-Mail-Adressdatenbank hinterlegt. Die Überprüfung der eingetragenen Daten ist nach erfolgreichem Login bei den persönlichen Einstellungen («Pers. Einstellungen») möglich.
- Sammelmails (Digest-Modus) werden um 23:59 Uhr und mit dem Betreff «mail Digest 24 Jan 2008 22:59:00 -0000 Issue 14» (mit jeweils angepasstem Datum und Ausgabe-Nummer) verschickt. Damit erscheint das Sammelmail am Morgen zusammen mit allen nächtlichen Spam-Mails und läuft Gefahr, unerkannt zusammen mit diesen gelöscht zu werden. Die Definierung einer Nachrichten-Regel (siehe Wie kann ich Mailinglisten-Mails in einem separatem Ordner sammeln?) kann diesem Problem vorbeugen.
- Möglicherweise werden Mailinglisten-Mails als Spam-Mails eingestuft und landen direkt im Spam-Ordner. Dies ist denkbar, da als Empfänger nicht die E-Mail-Adresse des jeweiligen Empfängers erscheint, sondern die Mailadresse der Liste selbst.
- Sollte keine dieser Hilfestellungen zum Erfolg führen, nehmen Sie bitte Kontakt mit Ihrem Administrator und/oder Ihrem Mailprovider auf, um abzuklären, ob die serverseitigen Maileinstellungen korrekt sind und ob die Mailinglisten-Beiträge allenfalls schon vor dem Eintreffen in der Mailbox abgewiesen werden.
2. Weshalb erscheinen meine Beiträge nicht? ^
Die einzelnen Beiträge werden vom Listebetreiber geprüft. Somit dauert es eine gewisse Zeit, bis an die Mailingliste gesandte Beiträge an die einzelnen Teilnehmer verschickt werden.
Der Mailinglisten Betreiber akzeptiert nur Beiträge von Absendern, deren E-Mail-Adresse eingetragen ist. Sollten Sie Ihre allgemeine Kanzlei-Adresse eingetragen haben (z.B. info@ihreanwaltskanzlei.ch), Ihre E-Mails aber über eine persönliche E-Mail-Adresse verschicken (z.B. vorname.name@ihreanwaltskanzlei.ch), so wird Ihr Beitrag automatisch zurückgewiesen.
3. Wer erhält meine Antwort auf einen Beitrag? ^
Eine Antwort auf einen Beitrag über die Mailingliste wird automatisch ebenfalls wieder über die Mailingliste verschickt. So ist die Antwort ebenfalls wieder allen Teilnehmern zugänglich und erscheint im Archiv, was beides im Interesse einer Mailingliste ist.
Sollte ein Teilnehmer eine private Antwort lediglich an den Verfasser des Beitrags schicken wollen, so ist dessen E-Mail-Adresse aus dem Absender ersichtlich.
4. Wie kann ich Maillisten-Mails in einem separatem Ordner sammeln? ^
Durch das Einrichten einer entsprechenden Nachrichtenregel werden E-Mails über die Mailingliste automatisch in einem separaten Ordner abgelegt bzw. gespeichert. Damit lässt sich der Posteingang freihalten.
Anleitung für MS Outlook:
- In der Menüzeile «Extras» und «Regel-Assistent» wählen.
- Mittels Klick auf «Neu» eine neue Regel der Art «Nachrichten bei Ankunft prüfen» erstellen (auf «Weiter» klicken).
- Zu überprüfende Bedingung: Die Option «Die an eine Person/Verteilerliste gesendet wurde» auswählen.
- In der Regelbeschreibung auf «eine Person/Verteilerliste» klicken und den Kontakt mit der Mailinglisten-Adresse (allenfalls neu erstellen) auswählen («An ->»-Knopf). Auf Weiter klicken.
- Was soll mit dieser Nachricht passieren: Option «diese in den Ordner Zielordner verschieben» auswählen.
- In der Regelbeschreibung auf «Zielordner» klicken und den gewünschten Ordner aus der Liste auswählen oder neu erstellen. Mit OK bestätigen und auf Weiter klicken.
- Ausnahmen sind keine erforderlich. Auf Weiter klicken.
- Einen Namen für die Regel festlegen.
- Mittels «Fertig stellen» bestätigen.
Anleitung für MS Outlook Express:
- In der Menüzeile «Extras», «Nachrichtenregeln» und «E-Mail...» wählen.
- Mittels Klick auf «Neu» eine neue Regel mit den folgenden Eigenschaften erstellen:
- Bedingungen für die Regel: Enthält den Adressaten «Adressaten» in der «An:»-Zeile sowie in der «CC:»-Zeile (zwei Optionen).
- Aktionen für die Regel: In den Ordner «...» verschieben.
- In der Regelbeschreibung die einzelnen klickbaren Worte anklicken und wie folgt abändern:
- «Adressaten» ersetzen durch die gewünschte Mailingliste-Adresse (2x).
- «und» durch «oder» ersetzen mittels Auswahl der Option «Die Nachrichten einigen Kriterien entsprechen».
- «...» (Ordner) ersetzen durch den gewünschten Ordner, welcher aus der Liste ausgewählt oder neu erstellt werden kann.
- Einen Namen für die Regel festlegen.
- Mittels «OK» bestätigen.
5. Wie kann ich Abwesenheitsmeldungen für die Mailingliste ausschalten? ^
Aufgrund der grossen Teilnehmerzahl der Mailinglisten sind laufend einige Teilnehmer abwesend. Leider lassen sich die teilweise dann automatisch verschickten Abwesenheitsmeldungen aus technischen Gründen nicht ausfiltern.
Um dem Moderator und allenfalls auch den übrigen Teilnehmern die Zustellung von Abwesenheitsmeldungen zu ersparen, sollten die automatischen Abwesenheitsmeldungen zumindest für die Swisslawlist unterdrückt werden. Dies lässt sich wie folgt einrichten:
Anleitung für MS Outlook:
- In der Menüzeile «Extras» und «Regel-Assistent» wählen. Hier befindet sich bereits eine Regel, welche E-Mails, welche in einem bestimmten Zeitraum (Abwesenheitsdauer) empfangen wurden, mit einer bestimmten Vorlage (Abwesenheitsmeldung) beantwortet.
- Auf «ändern» klicken.
- Auf «Weiter» klicken, bis die Möglichkeit «Ausnahmen hinzufügen (falls erforderlich)» erscheint.
- Hier die Option «ausser bei Versand an eine Person/Verteilerliste» auswählen.
- In der Regelbeschreibung auf «eine Person/Verteilerliste» klicken und den Kontakt mit der Mailinglisten-Adresse (allenfalls neu erstellen) auswählen («An ->»-Knopf). Auf «Weiter» klicken.
- Auf «Fertig stellen» klicken, um die abgeänderte Regel zu aktivieren.
Anleitung für MS Outlook Express:
- In der Menüzeile «Extras», «Nachrichtenregeln» und «E-Mail...» wählen.
- Mittels Klick auf "Neu" eine neue Regel mit den folgenden Eigenschaften erstellen:
- Bedingungen für die Regel: Enthält den Adressaten «Adressaten» in der «An:»-Zeile sowie in der «CC:»-Zeile (zwei Optionen).
- Aktionen für die Regel: Keine weiteren Regeln ausführen (zuunterst).
- In der Regelbeschreibung die einzelnen klickbaren Worte anklicken und wie folgt abändern:
- «Adressaten» ersetzen durch die Mailinglisten Adresse (2x).
- «und» durch «oder» ersetzen mittels Auswahl der Option «Die Nachrichten einigen Kriterien entsprechen».
- «...» (Ordner) ersetzen durch den gewünschten Ordner, welcher aus der Liste ausgewählt oder neu erstellt werden kann.
- Einen Namen für die Regel festlegen.
- Mittels «OK» bestätigen.
- Im ursprünglich angezeigten «Nachrichtenregeln»-Fenster diese neu erstellte Ausnahmeregel nach ganz oben verschieben (Knopf «nach oben»).
6. Wie kann ich Lesebestätigungen für die Mailingliste ausschalten? ^
Die zuweilen sehr lästigen Lesebestätigungs-Anfragen lassen sich bevorzugterweise auf Seiten des Absenders (Anforderer von Lesebestätigungen) ausschalten, aber auch auf Seiten des Empfängers unterdrücken.
ABSENDER:
Anleitung für MS Outlook:
- In der Menüzeile «Extras» und «Optionen» wählen.
- Innerhalb der Lasche «Einstellungen» unter dem Titel «E-Mail» den Knopf «E-Mail-Optionen» anklicken.
- Im neuen Menüfenster unter dem Titel «Nachrichtenbehandlung» den Knopf «Verlaufoptionen» anklicken.
- Das Häkchen bei der Option «Das Lesen meiner gesendeten Nachrichten bestätigen», «Lesebestätigung» o.ä. (unterschiedlicher Text je nach Software-Version) entfernen. Nun werden keine Lesebestätigungen mehr angefordert.
Anleitung für MS Outlook Express:
- In der Menüzeile «Extras» und «Optionen» wählen.
- Die Lasche «Bestätigungen» anwählen.
- Unter dem Titel «Anfordern von Lesebestätigungen» das Häkchen bei der Option «Lesebestätigungen für alle gesendeten Nachrichten anfordern» entfernen. Nun werden keine Lesebestätigungen mehr angefordert.
EMPFÄNGER:
Anleitung für MS Outlook:
- In der Menüzeile «Extras» und «Optionen» wählen.
- Innerhalb der Lasche «Einstellungen» unter dem Titel «E-Mail» den Knopf «E-Mail-Optionen» anklicken.
- Im neuen Menüfenster unter dem Titel «Nachrichtenbehandlung» den Knopf «Verlaufoptionen» anklicken.
- Im unteren Bereich des neuen Menüfensters befindet sich der Text «Mit dieser Option wird (für Internetmailkonten) festgelegt, wie auf Anfragen für Lesebestätigungen geantwortet wird.
- Unterhalb dieses Textes befinden sich drei Optionen, wobei standardmässig die Option «Das Senden einer Antwort vorher bestätigen» ausgewählt ist.
- Durch das Auswählen der alternativen Option «Immer eine Antwort senden» wird bei Anfragen für Lesebestätigungen automatisch eine solche verschickt, ohne dass eine manuelle Bestätigung erforderlich ist.
- Durch das Auswählen der alternativen Option «Nie eine Antwort senden» wird das Versenden von Lesebestätigungen generell unterdrückt.
Anleitung für MS Outlook Express:
- In der Menüzeile «Extras» und «Optionen» wählen.
- Die Lasche «Bestätigungen» anwählen.
- Unter dem Titel «Versenden von Lesebestätigungen» befinden sich drei Optionen, wobei standardmässig die Option «Bei Anforderung einer Lesebestätigung benachrichtigen» ausgewählt ist.
- Durch das Auswählen der alternativen Option «Keine Lesebestätigungen senden» wird das Versenden von Lesebestätigungen generell unterdrückt.
- Durch das Auswählen der alternativen Option «Immer Lesebestätigungen senden» wird bei Anfragen für Lesebestätigungen automatisch eine solche verschickt, ohne dass eine manuelle Bestätigung erforderlich ist.
- Durch das Auswählen der Zusatzoption «Keine Lesebestätigung bei Verteilerliste, und wenn mein Name nicht in den Zeilen «An» oder «Cc» steht» wird das Versenden von Lesebestätigungen für Beiträge über die Swisslawlist unterdrückt.
7. Wie kann ich den Digest-Modus (Sammel-Mail) ein- und ausschalten? ^
Bei aktiviertem Digest-Modus werden Beiträge über die Mailingliste nicht einzeln verschickt, sondern einmal täglich (um 23:59 Uhr) in einem Sammelmail. Das verschickte E-Mail enthält ein Inhaltsverzeichnis sowie die einzelnen Beiträge als Attachment. Die Beantwortung einzelner Beiträge ist dadurch nach wie vor möglich.
Der Digest-Modus kann in den persönlichen Einstellungen wie folgt aktiviert bzw. deaktiviert werden:
- Loggen Sie sich auf Ihrer Mailingliste mit Ihrem Username und Passwort ein
- Klicken Sie in der Navigation auf «Pers. Einstellungen».
- Klicken Sie auf «E-Mail-Adressen».
- Wählen Sie unter dem Stichwort «Swisslawlist» aus, ob Sie den Digest-Modus aktivieren oder deaktivieren möchten.
- Speichern Sie die gewünschte Einstellung mittels Klick auf «Speichern» ab.
- Zur Mailingliste zurückkehren können Sie entweder über den Link «Zurück zum Dienst», oder indem Sie das PopUp-Fenster manuell schliessen.
Anmerkung: Verschiedentlich wurden Darstellungsprobleme im Zusammenhang mit der Verwendung von MS Outlook Express festgestellt. In diesem Fall wird die Deaktivierung des Digest-Modus empfohlen.
8. Wie kann ich meine E-Mail-Adresse ändern? ^
Die eingetragene E-Mail-Adresse kann in den persönlichen Einstellungen wie folgt geändert werden:
- Loggen Sie sich auf Ihrer Mailingliste mit Ihrem Username und Passwort ein
- Klicken Sie in der Navigation auf «Pers. Einstellungen».
- Klicken Sie auf «E-Mail-Adressen».
- Klicken Sie neben Ihrer E-Mail-Adresse auf «Bearbeiten».
- Nun können Sie die E-Mail-Adresse abändern.
- Bestätigen Sie die Änderung mit einem Klick auf «Speichern»